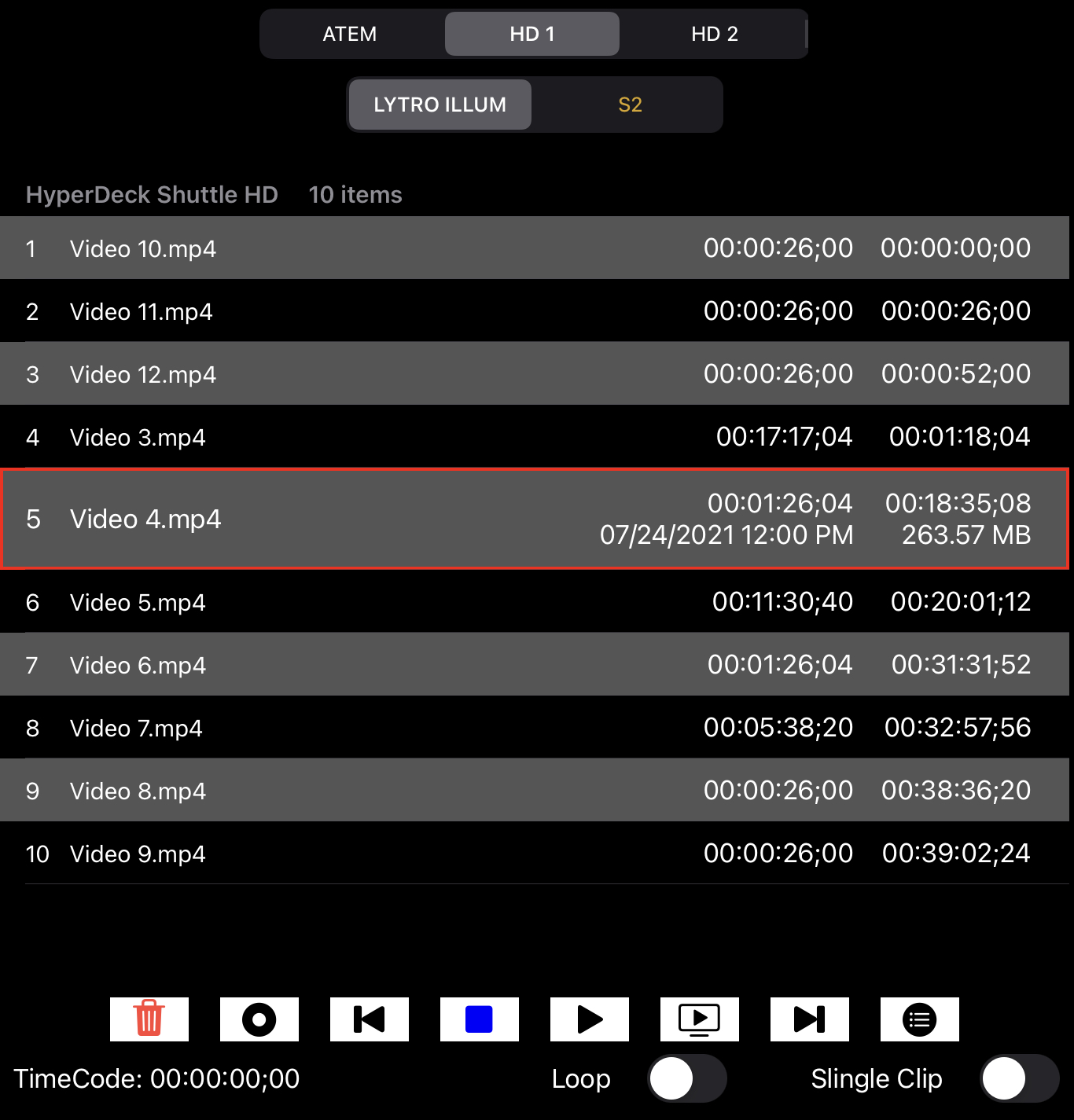BLACK MAGIC DESIGN’S FAMILY OF Hyperdecks
DirectorMonitor enables access to recording stored on a recording capable ATEM Mini and also HyperDecks from BlackMagic Design. Additionally Many of the HyperDeck Playback and recording functions are also available. Although BlackMagic makes additional High end HyperDecks, DirectorMonitor has limited and untested compatibility with them.
ATEM Mini Recording Access
Once configured in the DirectorMonitor setting dialog, the HyperDeck tab will automatically appear in the Tab selector. If the connected to an ATEM Mini that supports recordings, the Tab displays up to four slots which represent the different storage disks connected to the ATEM. Each recording is displayed with the timestamp and file size. By selecting a recording, you may delete the recording, Play the recording in DirectorMonitor or Download the recording and save it to the iPad Files. This is a great way to manage your recordings without the need to unplug the storage device from the ATEM in order to preview or delete the recordings. The HyperDeck may also be accessed using the SlidePanels while on the Slide Editor, Audio Editor or Tasks tabs. You may also pull down on the list of recordings to refresh the list.
Tapping the Play button downloads the selected video to the iPad and begins playback once the download has completed. The download and playback may be cancelled by tapping on the progress indicator. During Playback the video position may be scrubbed along with playing and pausing. The video may also be saved to the iPad Files App using the save button on the toolbar.
HyperDeck
DirectorMonitor also allows direct control over BlackMagic Design’s HyperDecks. Up to four HyperDecks and be configured to be accessed by DirectorMonitor with each having up to four storage slots. Each recording is displayed with the duration and the start time within all the recording on the storage. When selected the timestamp and file size is also displayed..
The HyperDeck has additional functionality over the ATEM Mini Recording Access.
Delete Recording
Start / Stop a new recording on the HyperDeck
Select the previous recording.
Stop video playback
Start Video playback
Download and preview the video in DirectorMonitor (functions the same as the ATEM feature)
Next video
The Context menu has additional features
Toggle Preview Mode - displays the preview or the input of the HyperDeck
Copy Video to the Files App - download and save the video to the local iPad storage for access by other applications
Record with a specific name - begin a new recording but allow specifying the name before recording begins.
Change the HyperDeck Filename Prefix - Update the default prefix name used by the HyperDeck for recordings.
Restart the HyperDeck - power cycle the HyperDeck.
You may also pull down on the list of recordings to refresh the list.
For Actions Slides or commands it is important Add a Action step for each of the following (This ensures all the commands are performed explicitly to the desired HyperDeck even if you only have one HyperDeck).
Select the HyperDeck for the Command
Select the Slot of the HyperDeck
Select the desired command or series of commands
HyperDecks
HyperDeck Studio
HyperDeck Studio Plus
HyperDeck Shutte
DirectorMonitor has been tested with the above HyperDecks